こんにちは!れつれつpです。今回は、私が知る中で最も簡単で、最も早く使える作曲ソフト『BandLab』について解説します!
特に、これからボカロpになろうと考えている方へおすすめできるソフトです!
使い始める前に
BandLabをおすすめする理由はこちらで解説しています!
BandLabは使い始める前にまず無料の会員登録が必要になります。Googleのアカウントなどと連携することもできますし、そんなに大変な作業ではないはずのでサクっと済ませましょう!
ちなみに、パソコンのOSに関してですが、僕はWindows10で使っていましたがMacでも問題ないです。
ダウンロードは不要で、そのままブラウザ上で作る感じになります!GoogleChromeだと問題なく動きましたので、もし動かなかった際はGoogle Chromeで試してみてください。
BandLabの公式ホームページはこちら!
「BandLab」の使い方①:作曲画面の見方
まず、下の画面の右上にある「+ 作成する」というボタンを押してください。
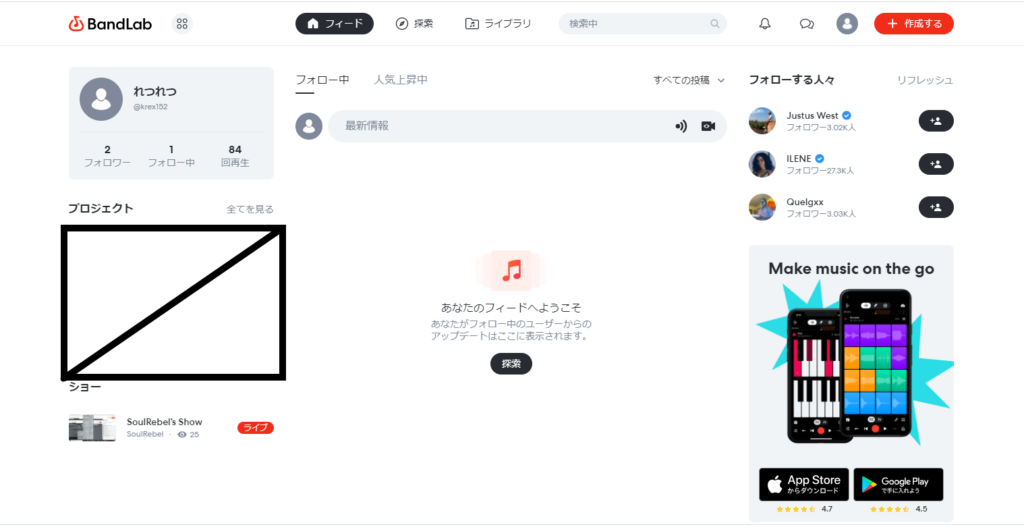
次に、このような画面に来ればOKです!
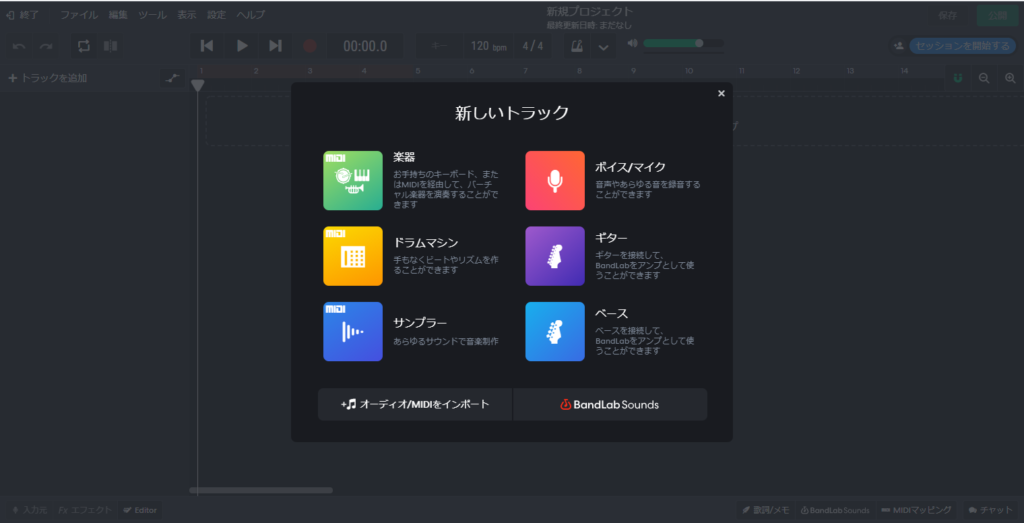
ここでは、一番最初のトラックとして何を追加するかを決めることができます。
トラックとは、楽器や音声ファイルなどを追加するために必要な場所のようなものを表しています。取り敢えず楽器を追加したいので、楽器を選択してみましょう!
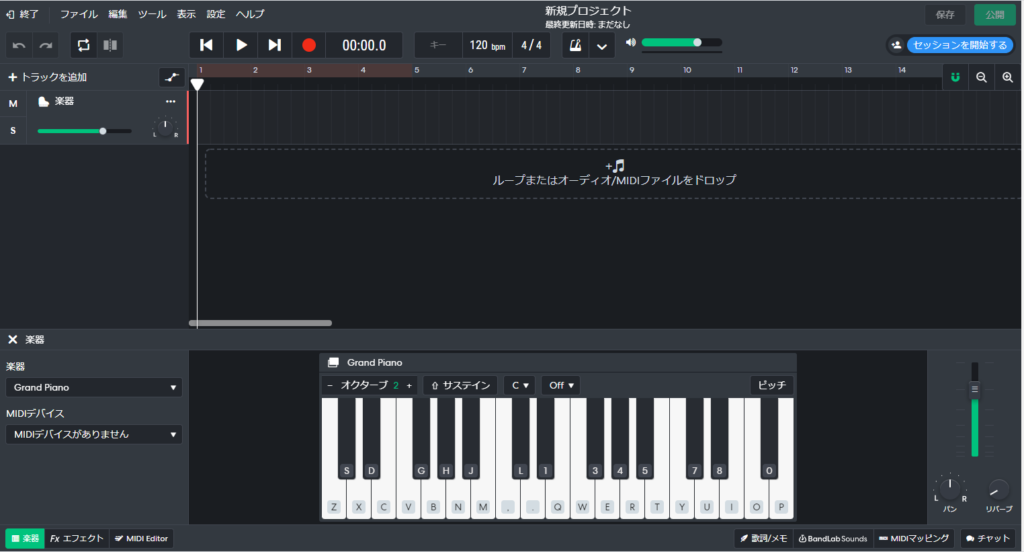
さて、それっぽい画面が出てきましたね!
これから、最低限これを知っていれば大丈夫!という機能を9個だけ紹介します。
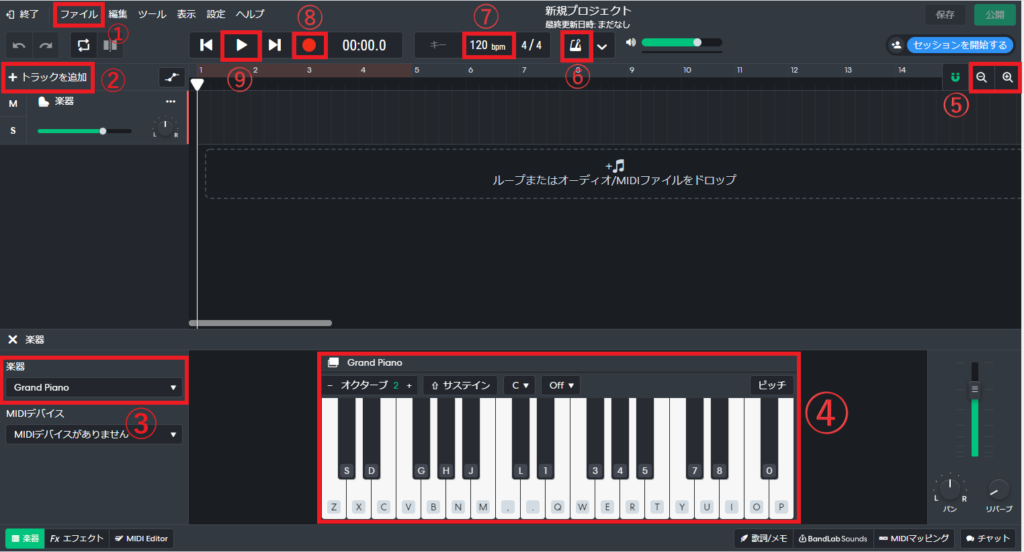
「うわ!見にくっ!やめよっかな!」
と思ったそこのあなた!もう少しだけお時間をください<(_ _)>。ひとつひとつは非常に簡単な機能ですので、きっと使いこなせるはずです。画像内の数字と、下の説明欄の数字が項目ごとに対応しています。
- ファイル・・・ここから「保存」をクリックすることでデータを保存することができます。
- トラックを追加・・・楽器を増やしたいときはここをクリック!
- 楽器選択バー・・・ここをクリックすることで、今使っているトラックの楽器を変更することができます。
- 仮想MIDIキーボード・・・楽器の演奏をできる部分です。クリックしてみると音がなりますよね!そしてよく見ると、鍵盤にキーボードのアルファベットがあると思います。④の部分をどこでもいいのでクリックしたのちにパソコンのキーボードを押すと、対応する鍵盤の音が鳴ります!パソコンのキーボードでピアノが弾けてしまうというわけです。
- ズーム調節・・・編集画面を大きくしたり小さくしたりできます
- メトロノーム・・・クリックして緑色にしておくと、再生したときにチックタックと音が鳴ります。
- BPM・・・”beats per minute”の頭文字をとったもので、簡単に言うとどれくらいの速さで再生するかを表しています。(beats per minute =1分間の拍数)
- 録音ボタン・・・このボタンを押すと、④の仮想MIDIキーボードを使って楽器を録音できるようになります。
- 再生ボタン・・・全体で再生されます(やっていって見るとこれはどういうことかすぐに分かります!)
これらが使えれば十分作曲が可能です。次にDTMの醍醐味である”打ち込み”に関して簡単に解説します。
「BandLab」の使い方②:打ち込みについて
作曲をする際に、毎回先ほど紹介した「④仮想MIDIキーボード」で録音するのでは、相当な演奏技術が必要ですよね。そこで!DTMの醍醐味である打ち込みに関して解説します。
下の画像において、黄色い四角形で囲まれている部分がひとつのトラックです。まずは、四角い青い部分をダブルクリックしてみましょう!どこでもいいですよ!
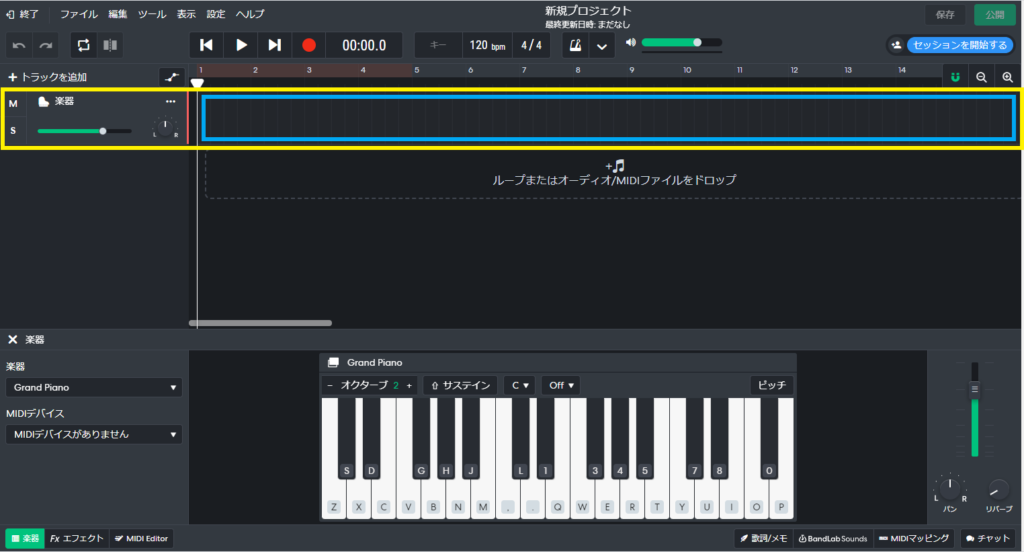
すると、下の画像のような画面が出てくると思います。
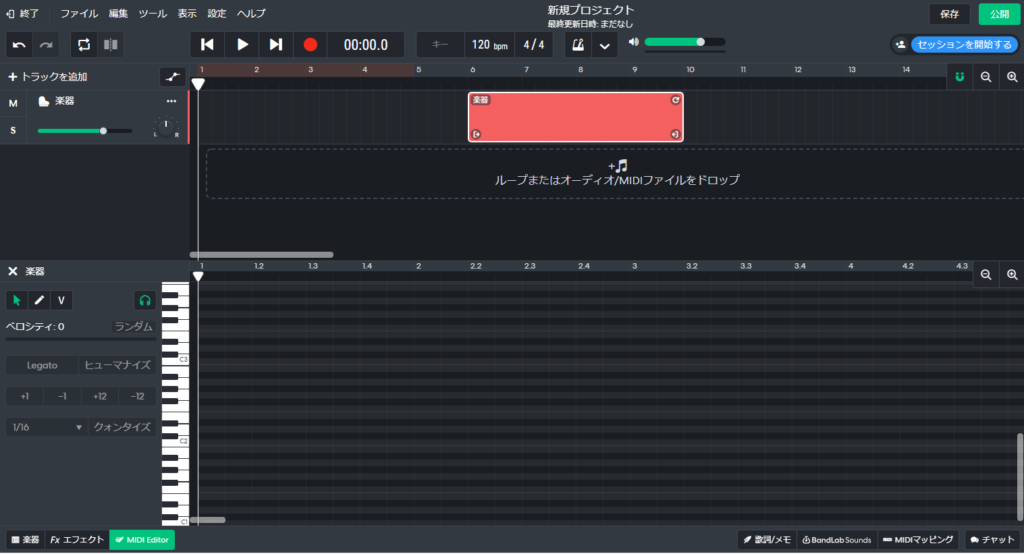
なにやら縦のピアノと変な画面が出てきましたね、、試しに縦になっているピアノの右側の方をダブルクリックしてみてください。なんか緑色の四角形が出てきませんか・・?そのことを「ノート」と呼びます。
DTMでは、ノート(音の粒のようなもの)を左から並べていくことで「左から順番に、こういった高さの音を鳴らしてください!」という指令を出すことができます。
例えば、ドレミファソラシドと鳴らしてみるには・・・!
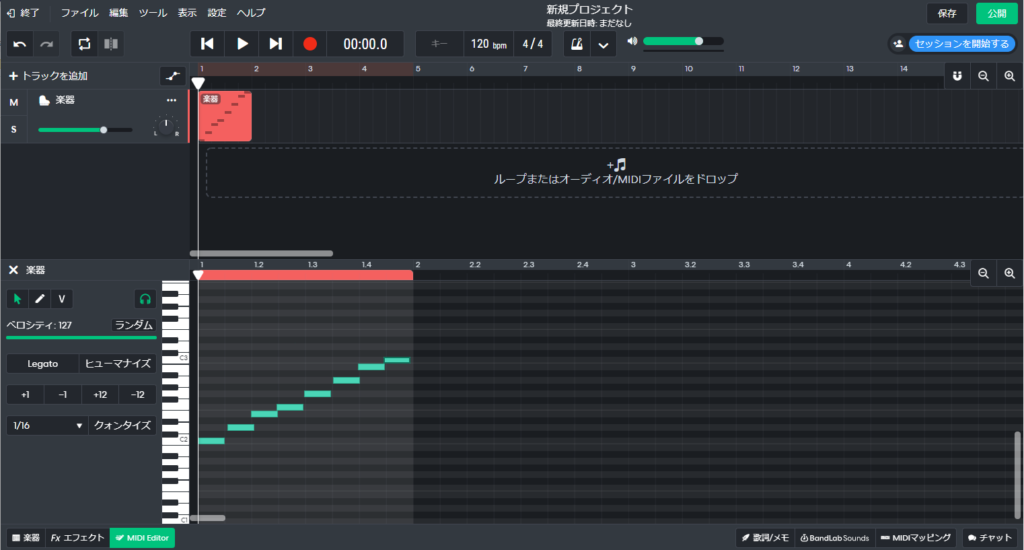
このように左からノートを並べれば良いというわけです!
今の楽器はピアノになっていますが、この操作の仕方はギターでも、ドラムでも(ドラムの場合は、鍵盤ごとにシンバルなどの音が入っています)どの楽器でも共通です。あとは、自分の好きなように並べて作っていくのみです!
ボカロを入れて本格的にボカロ曲にする方法や、各楽器をどのように入れると曲のクオリティが高まるかに関しては、また今後の記事で扱っていこうと思います。
「BandLab」の使い方③:まとめ
今回は、BandLabという作曲ソフトに関して、本当に初歩の初歩を扱いました!
なるべく簡単に伝わるように頑張ったのですが、もしわかりにくいところがありましたら私のツイッターまでコメントを送っていただくか、このブログの一番下の方のコメント欄までメッセージをください!
とりあえず、最初はゴミ曲だと思ってもたくさん作ることが大切です!技術が追い付けば、あなたが表現したいことも表現できるようになります。
それまでは、とにかく楽しんでいきましょう!
筆者 れつれつ
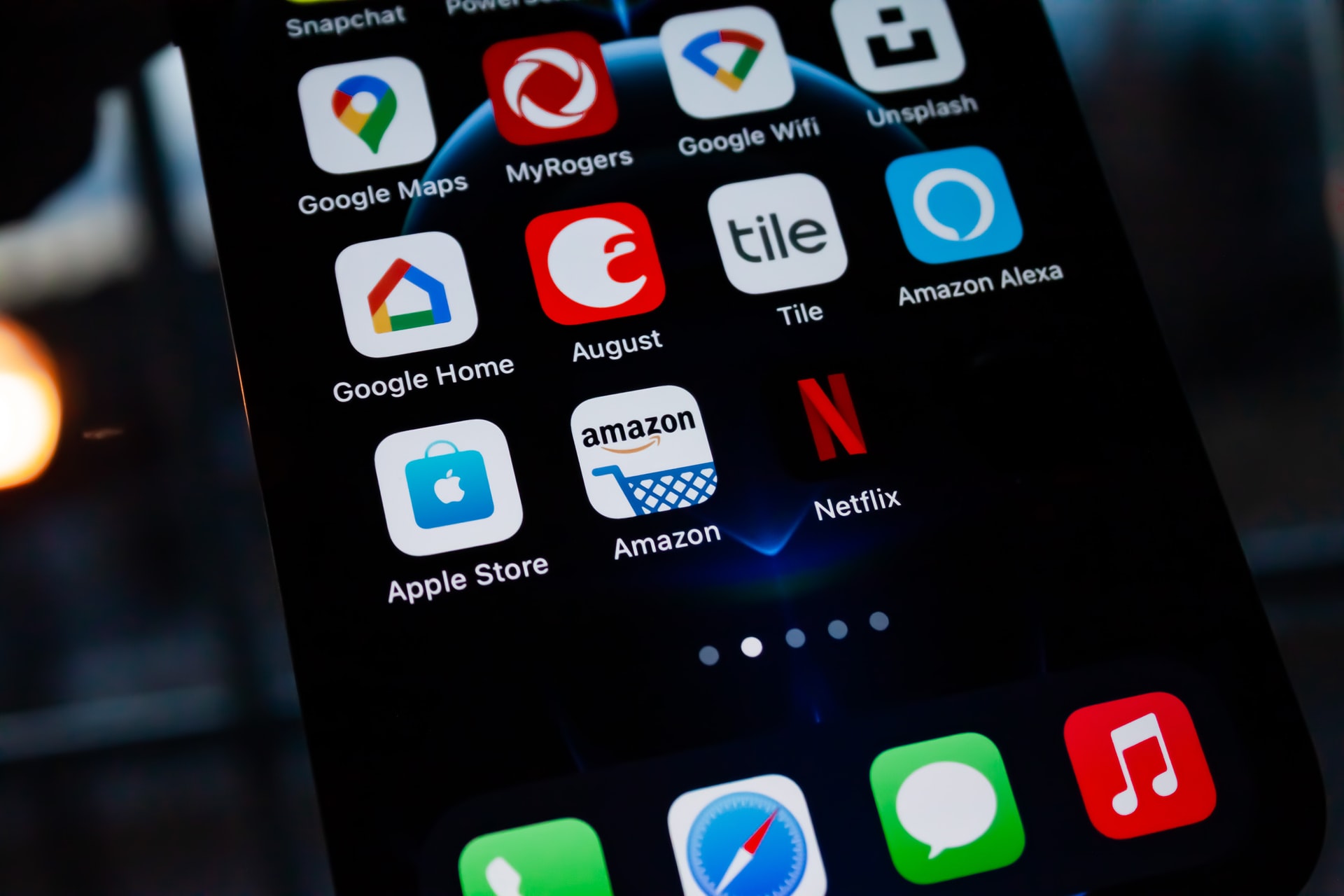


コメント
青色の四角で囲まれた部分をダブルクリックしてもピアノが縦に表示されないのですが、アップデートなどで仕様が変わったのでしょうか?
すみません、右クリックでリージョンを作成した後にその枠内をダブルクリックしたら表示されました。ご迷惑をおかけしました。
bluEさん
ご返信が遅れてしまい申し訳ありません。
その通りでございます!枠内をダブルクリックされるとピアノロールが表示されます。
参考程度にですが、楽器選択をする際は楽器名の左にあるアイコンを押すと、また楽器選択ができるようになります。コメントしていただきありがとうございます!
失礼します。
bandlabを使い始めて日が浅いのですが、
ピアノロールにクリックで音を並べていると、縦のラインが入り、消せません。
どうすれば、入らないように、そして入っても消せるでしょうか?
コメントいただきありがとうございます!
どのような縦のラインでしょうか?
スクリーンショットなど送っていただけるとありがたいです。